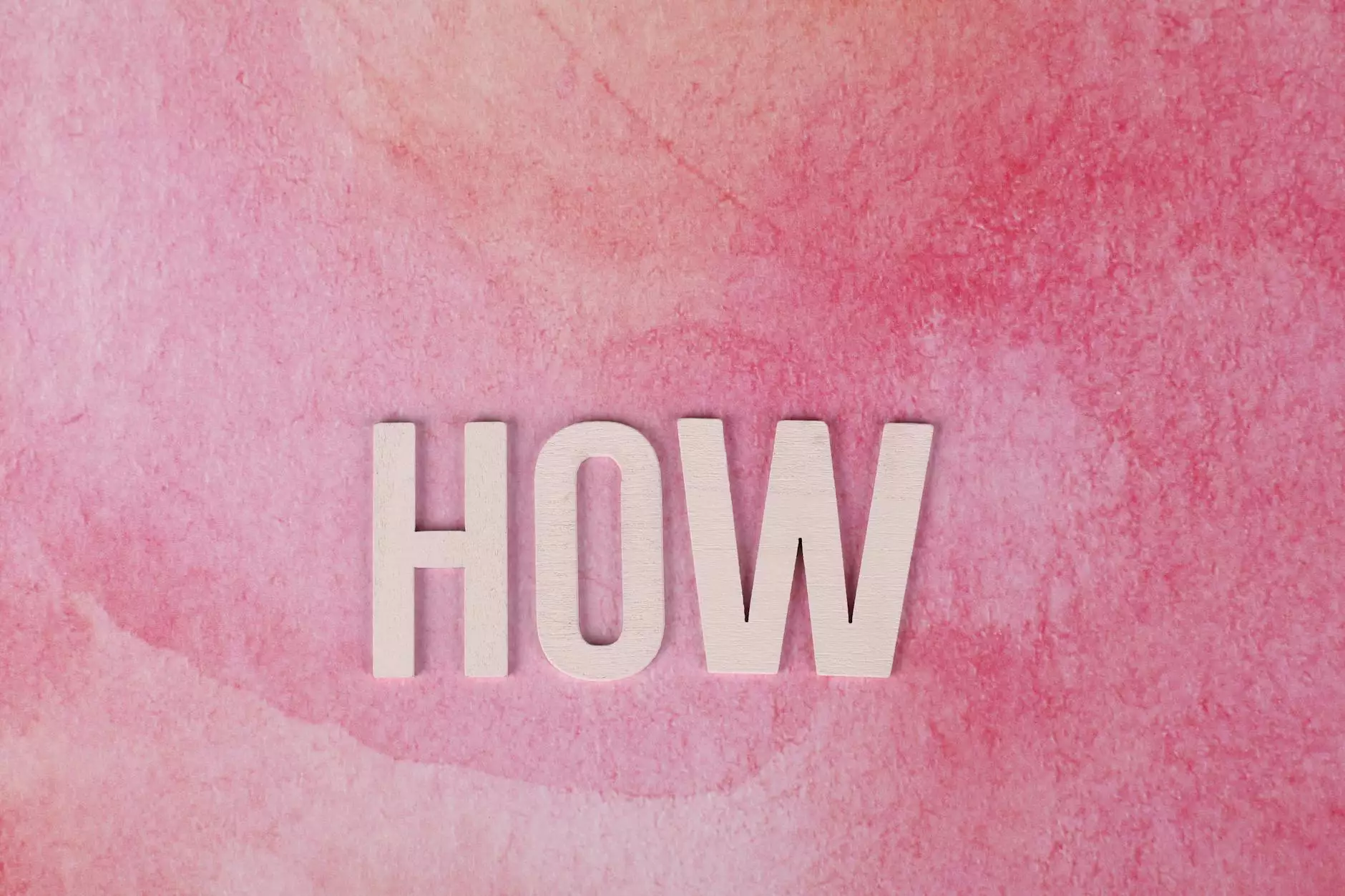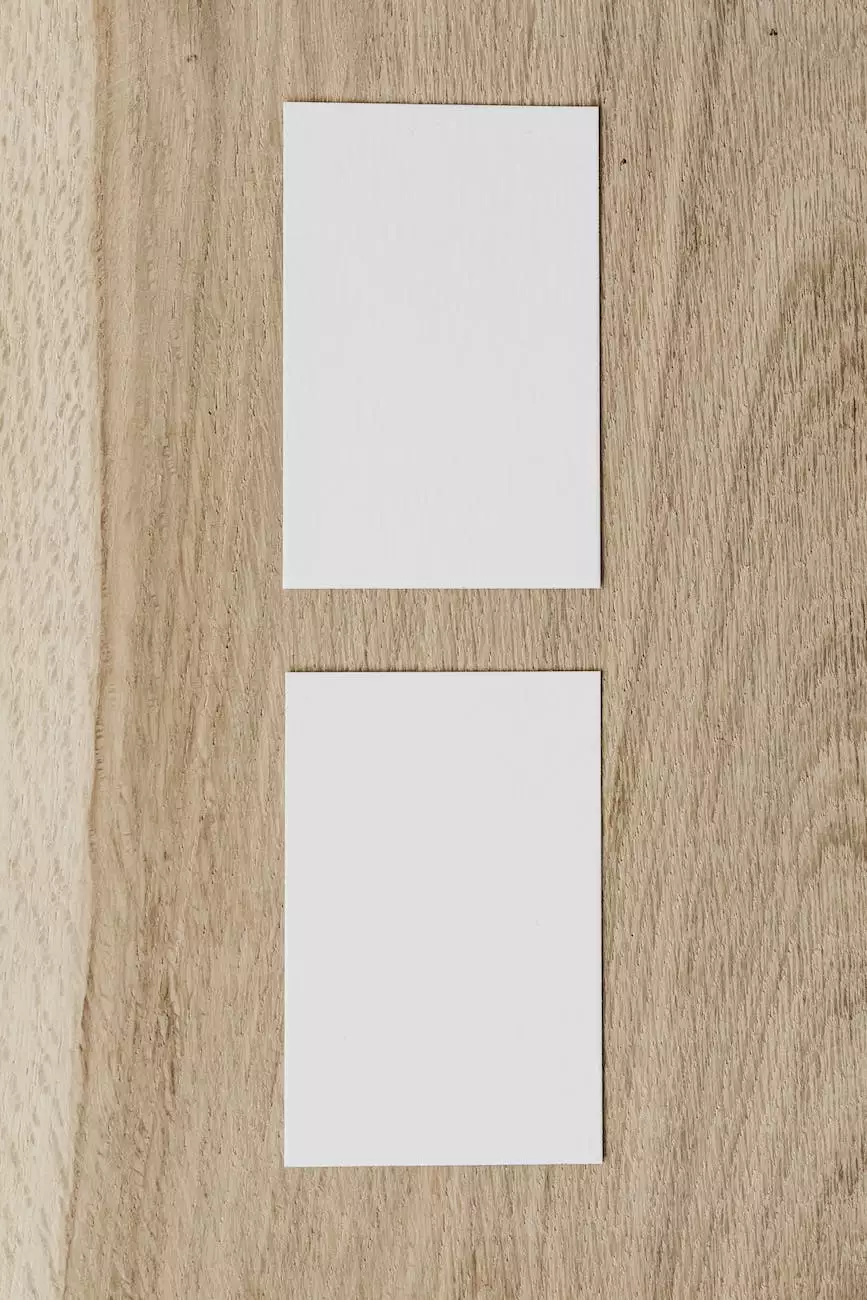Add a Logo or Image to your Gmail Signature

Elevate Your Email Marketing with a Professional Gmail Signature
Welcome to Aspen Marketing, your trusted partner in business and consumer services focusing on marketing and advertising. In today's digital age, effective communication is crucial for businesses to stay ahead. Crafting a professional email signature is one way to establish a strong brand presence and leave a lasting impression on recipients. In this article, we will guide you through the process of adding a logo or image to your Gmail signature, giving your emails a polished and impactful touch.
Why Should You Add a Logo or Image to Your Gmail Signature?
A well-designed email signature serves as an extension of your brand identity. By incorporating a logo or image into your Gmail signature, you can:
- Enhance brand recognition: A visually appealing logo instantly grabs the recipient's attention and helps create brand familiarity.
- Promote professionalism: A customized Gmail signature showcases your attention to detail, leaving a positive impression on clients, partners, and prospects.
- Drive engagement: Images or logos in your email signature can encourage recipients to click through to your website, social media profiles, or other relevant links.
Step-by-Step Guide to Adding a Logo or Image to Your Gmail Signature
Step 1: Accessing Gmail Settings
To get started, log in to your Gmail account and click on the gear icon in the top-right corner. From the dropdown menu, select "Settings."
Step 2: Navigating to the Signature Settings
Scroll down the Settings page until you find the "Signature" section. Click on it to access the signature editor.
Step 3: Creating or Updating Your Gmail Signature
Here, you can create a new Gmail signature or update an existing one. Give your signature a descriptive name and enter the text you want to include alongside your logo or image. Use the toolbar options to format and style your text.
Step 4: Adding an Image or Logo
To add an image or logo, click on the image icon in the toolbar. Choose whether you want to upload an image from your computer, apply a web address (URL), or select an image from your Google Drive or Photos.
Once you have selected or uploaded the image, you can resize it, align it, and add alternative text if desired. Ensure that the image aligns with your overall branding and doesn't overpower the signature's content.
Step 5: Saving Your Gmail Signature
After finalizing your Gmail signature, scroll down to the bottom of the settings page and click "Save Changes" to apply the signature to your future outgoing emails.
Best Practices for an Effective Gmail Signature
In addition to adding a logo or image, consider the following best practices to optimize your Gmail signature:
- Keep it concise and relevant: Make sure your signature contains essential information such as your name, designation, contact details, and relevant links.
- Ensure mobile responsiveness: Test your signature's appearance across different devices to ensure a consistent and visually appealing experience for recipients.
- Include social media links: If applicable, add clickable icons or hyperlinks to your social media profiles, allowing recipients to connect with your brand on various platforms.
- Consider legal disclaimers: Depending on your industry or country, it might be necessary to include legal disclaimers or compliance statements in your signature.
Get Noticed with an Engaging Gmail Signature
In conclusion, integrating a logo or image into your Gmail signature enables you to present a professional image, reinforce your brand identity, and drive engagement. At Aspen Marketing, we understand the importance of effective marketing strategies and are here to support businesses in their endeavors. Follow our step-by-step guide and unleash the full potential of your email communications. Elevate your brand with a captivating Gmail signature!
For more information about our comprehensive business and consumer services in marketing and advertising, please visit the Aspen Marketing website.