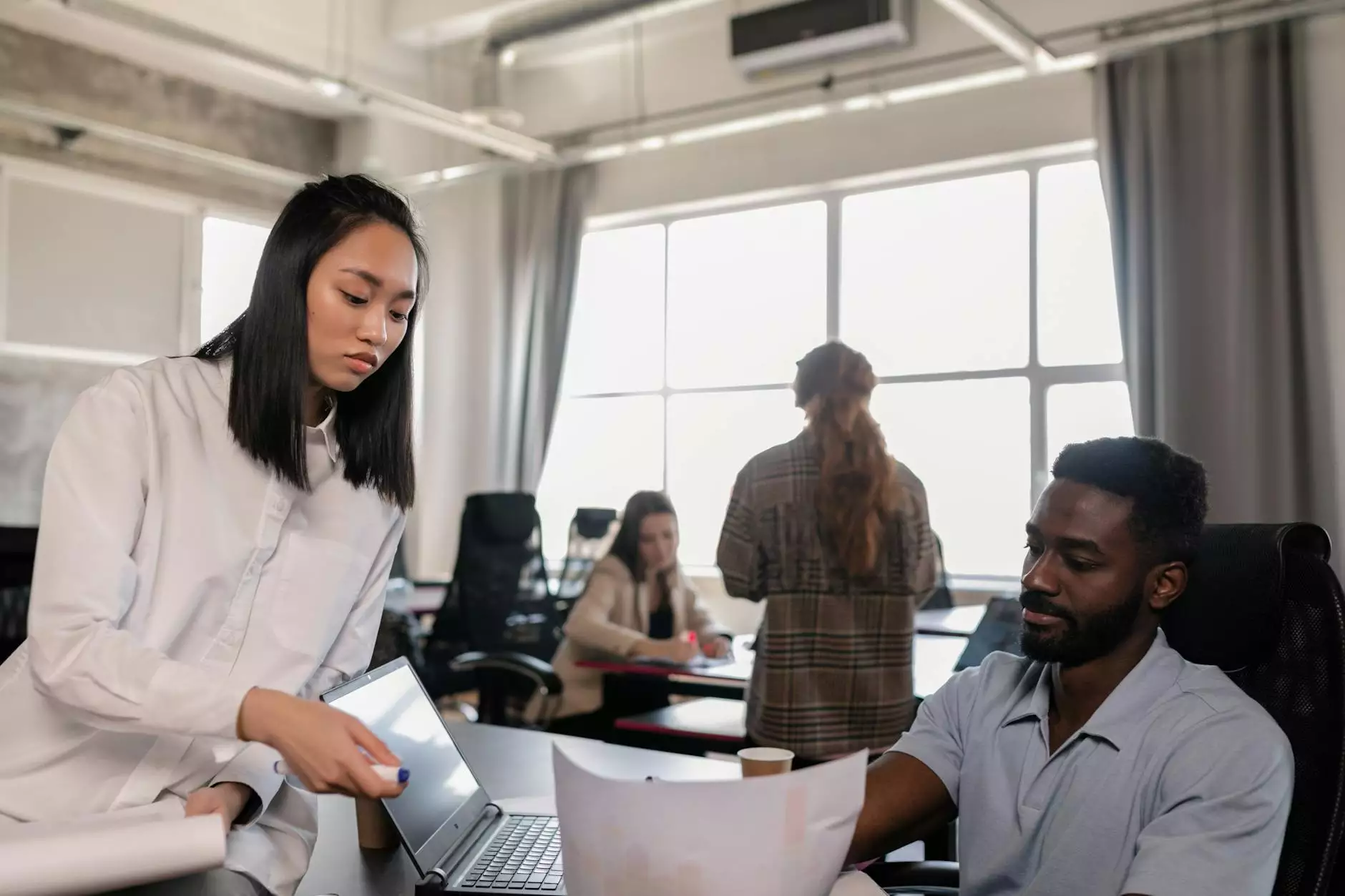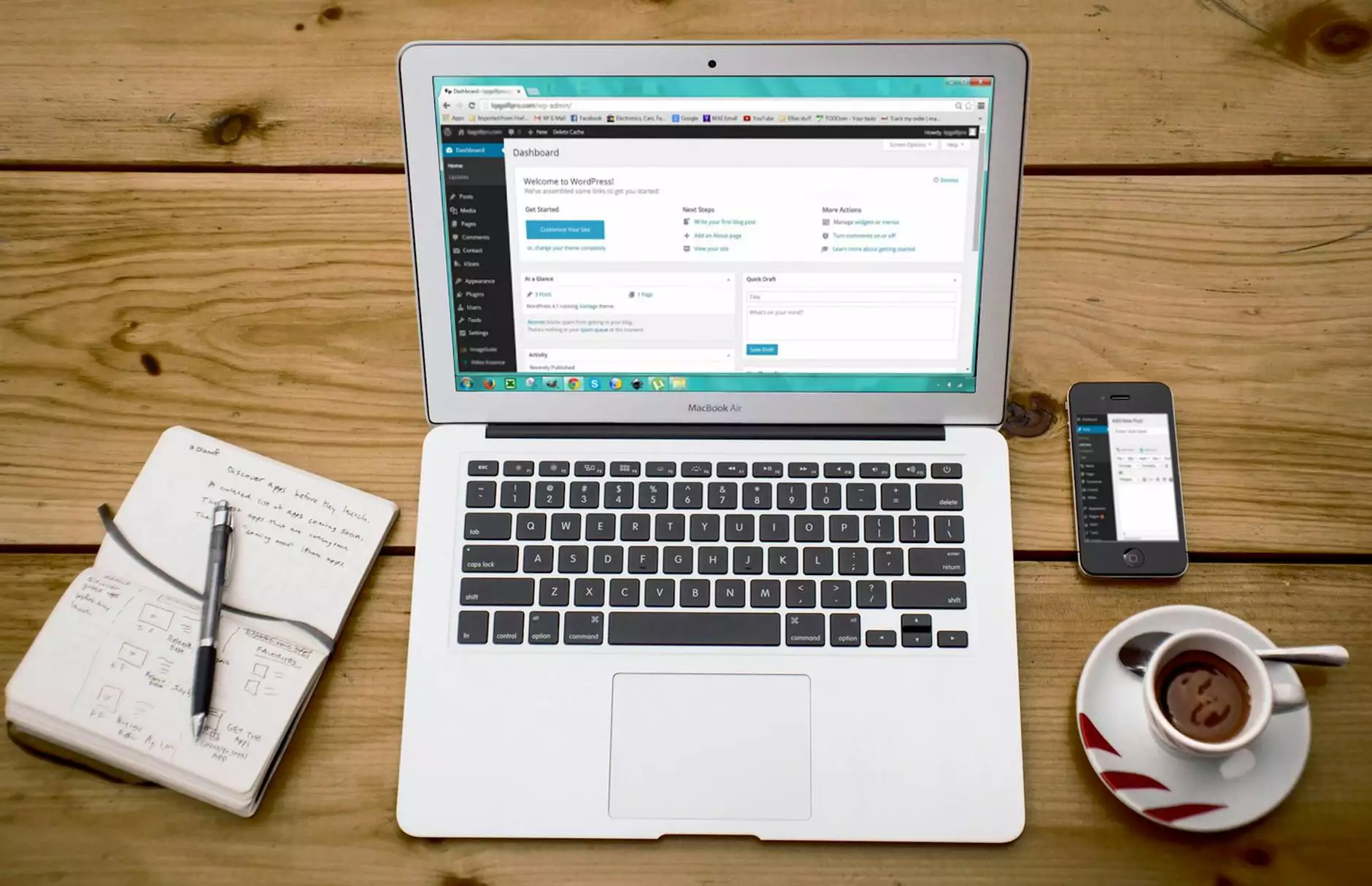How to Add a PDF to a WordPress Page or Post

Are you looking for a step-by-step guide on how to add a PDF to a WordPress page or post? Look no further! Aspen Marketing, a leading provider of Business and Consumer Services - Marketing and Advertising solutions, is here to help you. In this comprehensive tutorial, we'll walk you through the entire process, ensuring that your PDF files are seamlessly integrated into your WordPress website.
Why Add PDFs to Your WordPress Site?
PDFs, or Portable Document Format files, are a popular file format used for sharing and displaying documents across different platforms. Whether you want to showcase product catalogs, whitepapers, eBooks, or any other document, adding PDFs to your WordPress site can offer numerous benefits:
- Preserves Document Formatting: Unlike other file formats, PDFs retain their original formatting, ensuring that the document looks the same on every device and platform.
- Ensures Document Security: PDFs can be password-protected and encrypted, providing an extra layer of security for sensitive documents.
- Enhances User Experience: The ability to browse and download PDFs directly from your WordPress site offers a seamless user experience, encouraging visitors to stay engaged with your content.
- Improves SEO: Search engines like Google can index the content within PDFs, enabling your documents to appear in search results and potentially increasing your website's visibility.
Methods to Add a PDF to a WordPress Page or Post
Now that you understand the benefits, let's explore different methods to add a PDF to a WordPress page or post:
Method 1: Using the PDF Embedder Plugin
If you're seeking a user-friendly solution, the PDF Embedder Plugin is an excellent choice. Follow these simple steps:
- Step 1: Log in to your WordPress admin dashboard and navigate to "Plugins" > "Add New."
- Step 2: Search for the "PDF Embedder" plugin, install it, and activate it.
- Step 3: Once activated, create a new page or edit an existing one where you want to add the PDF.
- Step 4: Click the "Add Media" button above the page editor and upload your PDF file.
- Step 5: Once uploaded, select the PDF and click the "Insert into page" button.
- Step 6: Customize the PDF display options if desired and publish or update the page.
Method 2: Manually Adding a Download Link
If you prefer a more hands-on approach, manually adding a download link is a straightforward method:
- Step 1: Access your WordPress admin dashboard and navigate to the page or post editor.
- Step 2: Upload your PDF file to your preferred media library location.
- Step 3: Copy the URL of the uploaded PDF file.
- Step 4: In the editor, enter the anchor text for the download link (e.g., "Download our PDF brochure").
- Step 5: Highlight the anchor text and click the "Link" button in the editor toolbar.
- Step 6: Paste the PDF URL into the link URL field and click "Apply" or "Insert."
- Step 7: Save or update your page or post to make the PDF download link live.
SEO Best Practices for PDFs on WordPress
When adding PDFs to your WordPress site, it's essential to optimize them for search engines. Follow these SEO best practices:
1. Filename Optimization
Before uploading the PDF to your website, ensure that the filename is descriptive and keyword-rich. For example, instead of "Document.pdf," use something like "Aspen-Marketing-WordPress-PDF-Guide.pdf."
2. Document Title and Metadata
When uploading the PDF, edit its properties to include a relevant document title and metadata. This information helps search engines understand the context and topic of your PDF.
3. Include Transcriptions and Textual Content
Adding transcriptions or textual content within your PDF allows search engines to index and understand the content better. This can positively impact your SEO efforts.
4. Internal Linking
Thoroughly integrate your PDFs by including internal links within your WordPress site. Linking to related content improves website navigation and enhances the overall user experience.
5. Share on Social Media and Document-Sharing Platforms
Increase the visibility of your PDFs by sharing them on social media platforms and document-sharing websites. This helps drive traffic to your site and improves your chances of ranking well in search results.
Conclusion
Congratulations! You've successfully learned how to add a PDF to a WordPress page or post. By incorporating PDFs into your website using the methods we discussed, you can enhance the user experience, improve search engine visibility, and provide valuable content to your visitors. Remember to optimize your PDFs for SEO by following best practices such as filename optimization, including transcriptions, and leveraging internal linking. Aspen Marketing, your trusted partner in Business and Consumer Services - Marketing and Advertising, is always here to assist you in maximizing the potential of your WordPress site. Begin leveraging the power of PDFs today!