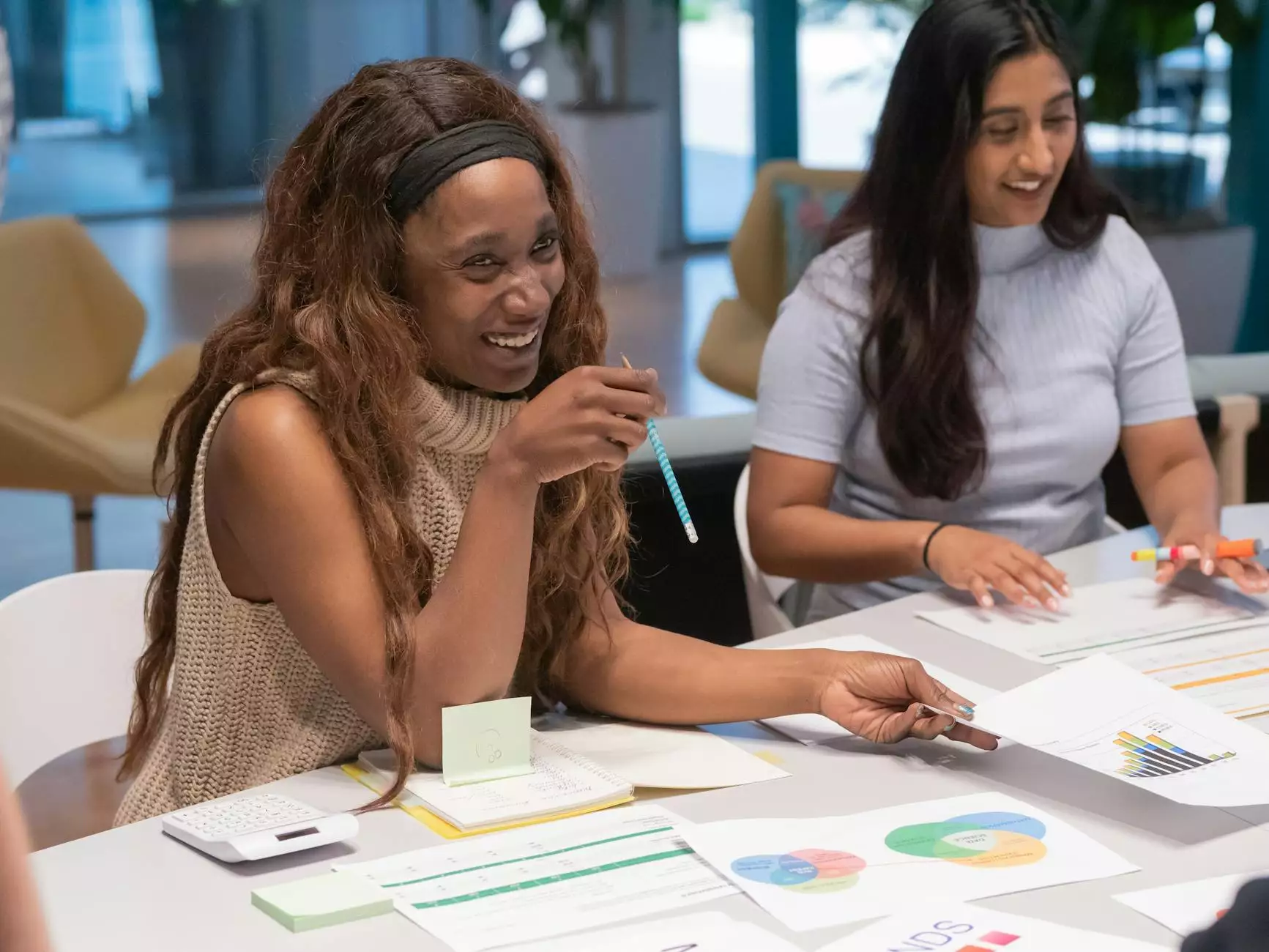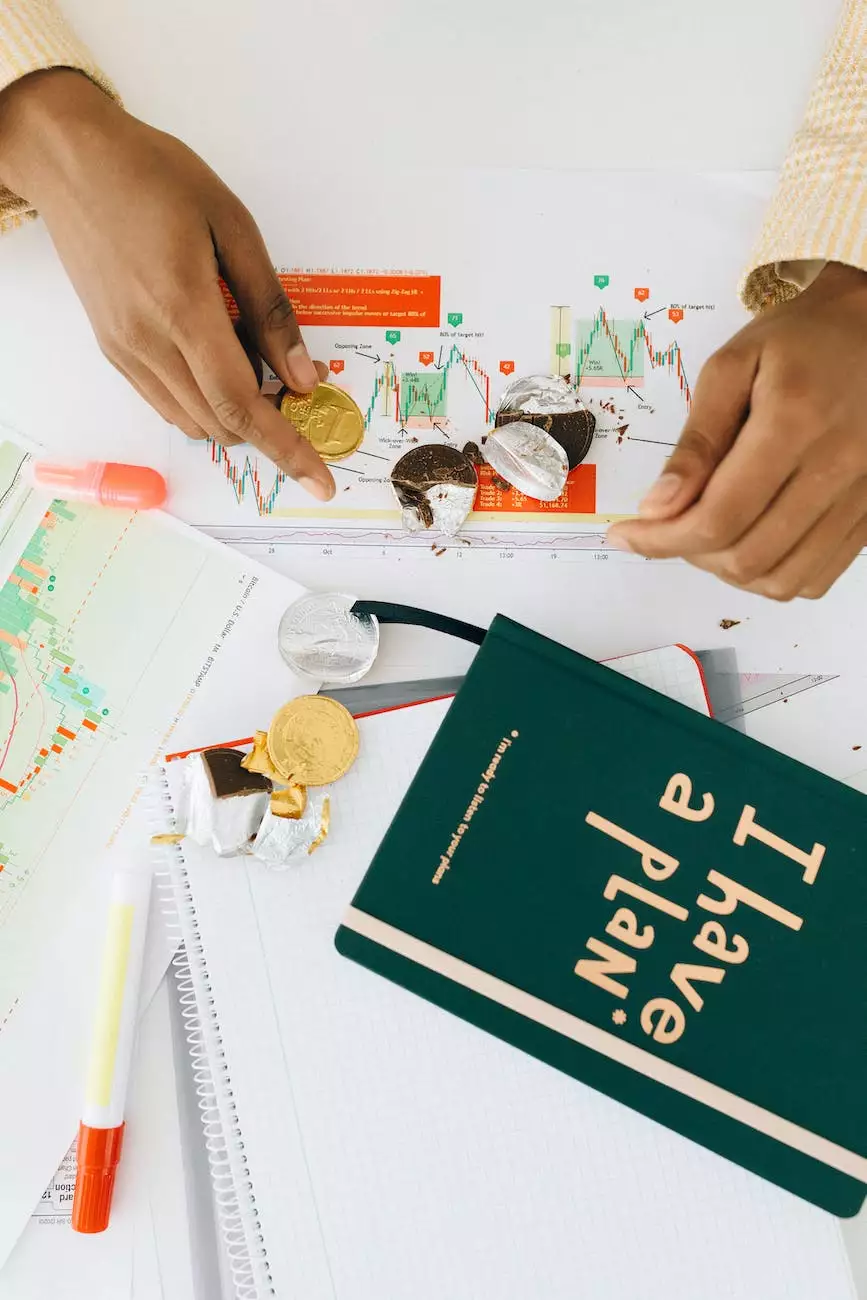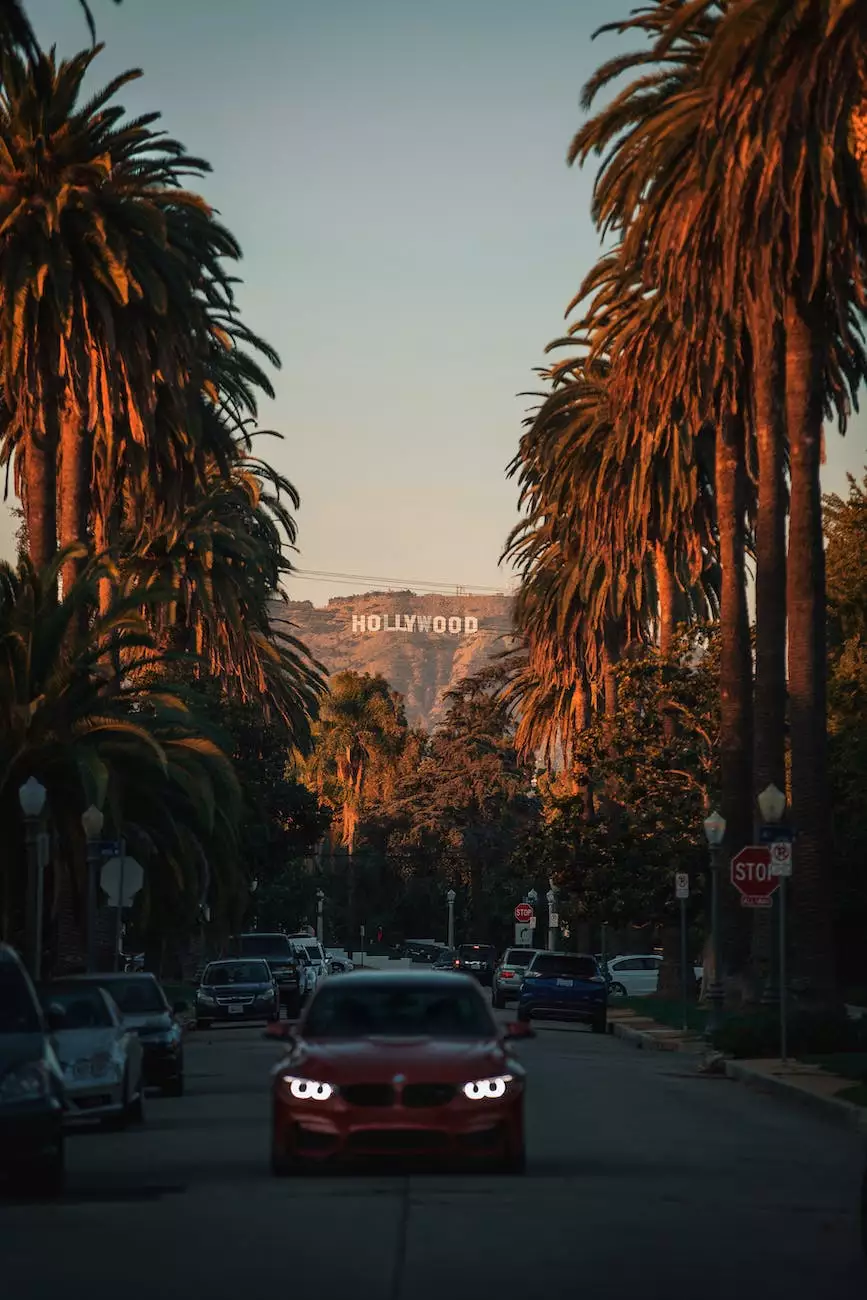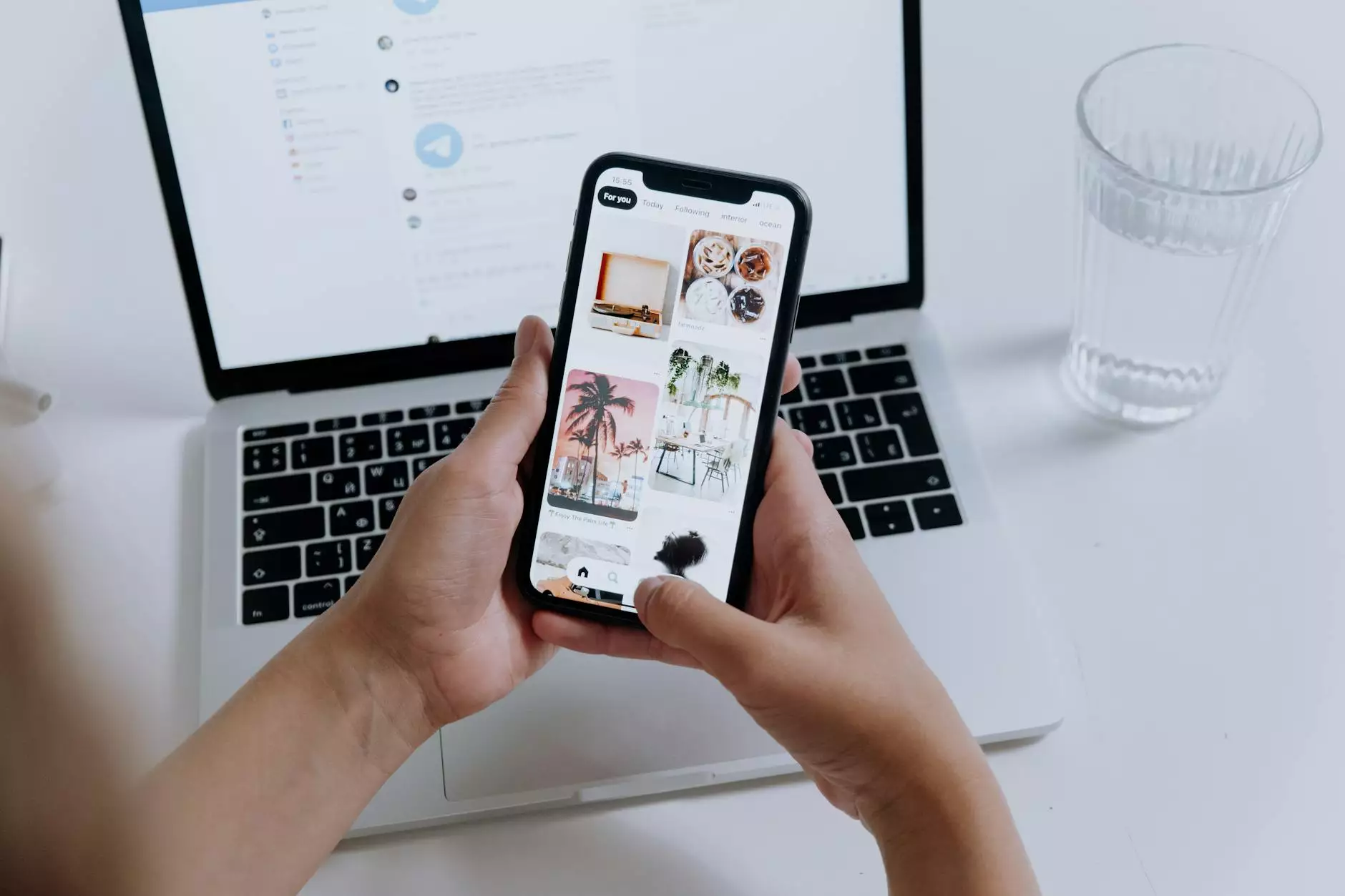How to Set Up Dynamic Product Ads on Facebook

Welcome to Aspen Marketing, your go-to marketing and advertising experts in the business and consumer services industry. In this comprehensive guide, we will walk you through the process of connecting your Shopify product catalog to create dynamic Facebook ads. With our step-by-step instructions and valuable tips, you'll be able to boost your online sales and reach a wider audience on Facebook.
Why Use Dynamic Product Ads?
Dynamic Product Ads are a powerful advertising tool that allows you to showcase your products to potential customers who have already shown interest in your brand. By connecting your Shopify product catalog to Facebook, you can create personalized and dynamic ads that display relevant products based on user preferences and behaviors.
Step 1: Set Up a Facebook Business Manager Account
The first step in setting up dynamic product ads on Facebook is to create a Facebook Business Manager account. This centralized platform allows you to manage your business assets, ad accounts, and product catalogs in one place. Follow these simple steps to get started:
- Go to the Facebook Business Manager website and click on "Create Account".
- Fill in the required information, such as your business name, email address, and business details.
- Verify your email address to activate your account.
- Once your account is set up, navigate to the Business Manager dashboard.
Step 2: Create a Product Catalog in Business Manager
Now that you have a Business Manager account, it's time to create a product catalog that will contain all your Shopify products. Here's how you can do it:
- From the Business Manager dashboard, click on "Business Settings" in the top menu.
- Select "Product Catalogs" from the left-hand menu.
- Click on the "Add New Product Catalog" button.
- Choose the "E-commerce" option and click "Next".
- Enter a name for your catalog and select the pixel that will be used to track conversions.
- Click "Create" to finalize your product catalog.
Step 3: Connect Your Shopify Product Catalog to Facebook
Now that your product catalog is set up, it's time to connect it to your Shopify store. Follow these steps to ensure a seamless integration:
- Login to your Shopify account and go to the "Sales Channels" section.
- Select "Facebook" from the list of sales channels.
- Click on the "Connect Account" button and follow the on-screen instructions to connect your Facebook Business Manager account.
- Once connected, select the product catalog you created in the previous step.
- Review and map your product attributes to ensure proper synchronization between Shopify and Facebook.
- Click "Save" to complete the integration process.
Step 4: Create Dynamic Product Ads
With your product catalog connected, you're now ready to create dynamic product ads. Here's how you can do it effectively:
- Go to the Facebook Ads Manager and click on the "Create" button to start a new campaign.
- Select the "Catalog Sales" objective for your campaign.
- Choose your target audience, budget, and ad placements.
- Select the previously created product catalog as the source for your ads.
- Design your ad creative, including images, headlines, and ad copy.
- Use dynamic placeholders to automatically populate relevant product information in your ads.
- Preview and test your ads before launching the campaign.
- Monitor the performance of your ads and make adjustments as needed.
Final Thoughts
Congratulations! You've successfully set up dynamic product ads on Facebook by connecting your Shopify product catalog. By leveraging the power of personalized advertising, you can now reach your target audience with highly relevant and engaging ads, leading to increased conversions and sales.
Remember to regularly analyze the performance of your ads, make data-driven optimizations, and stay up-to-date with the latest Facebook advertising trends and best practices. With Aspen Marketing by your side, you can maximize your online presence and achieve exceptional results in your marketing and advertising efforts.