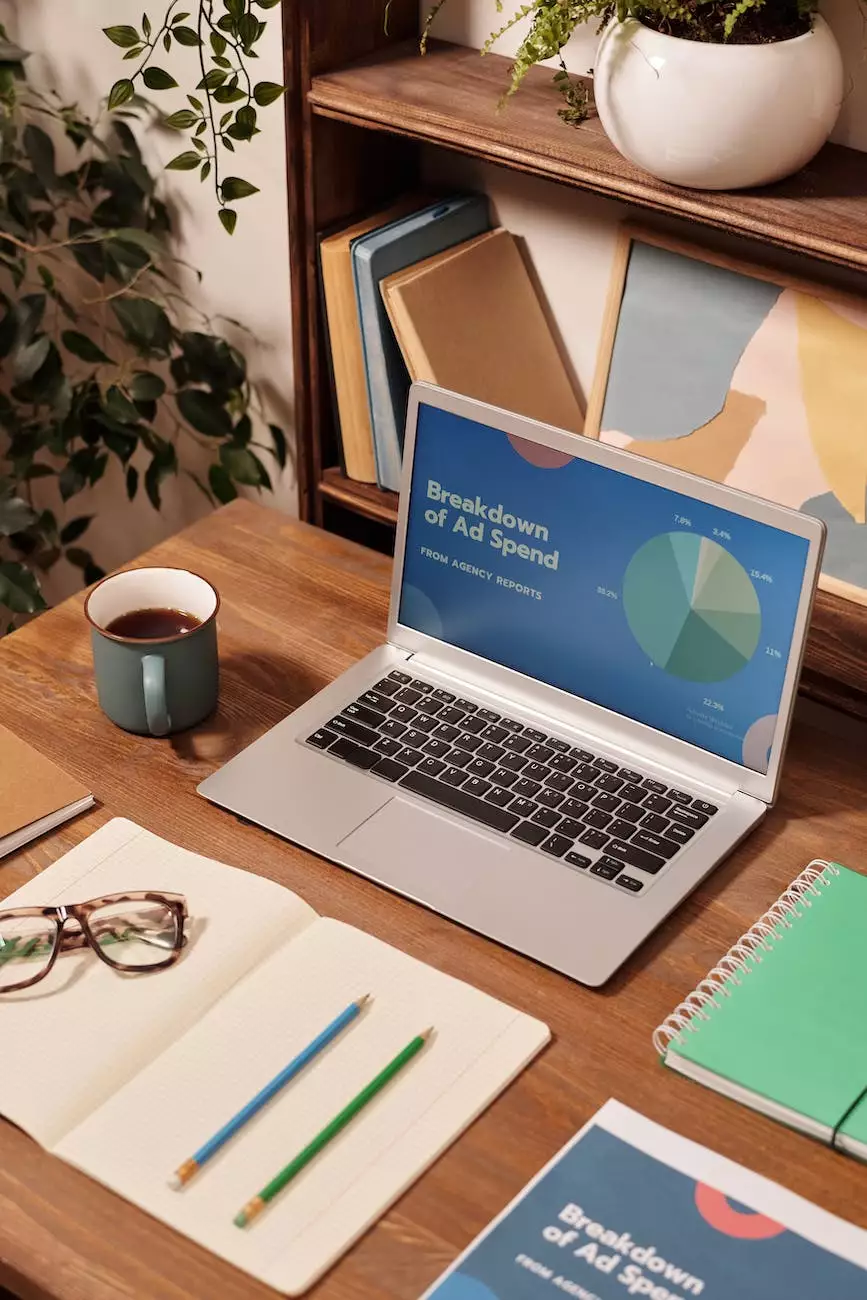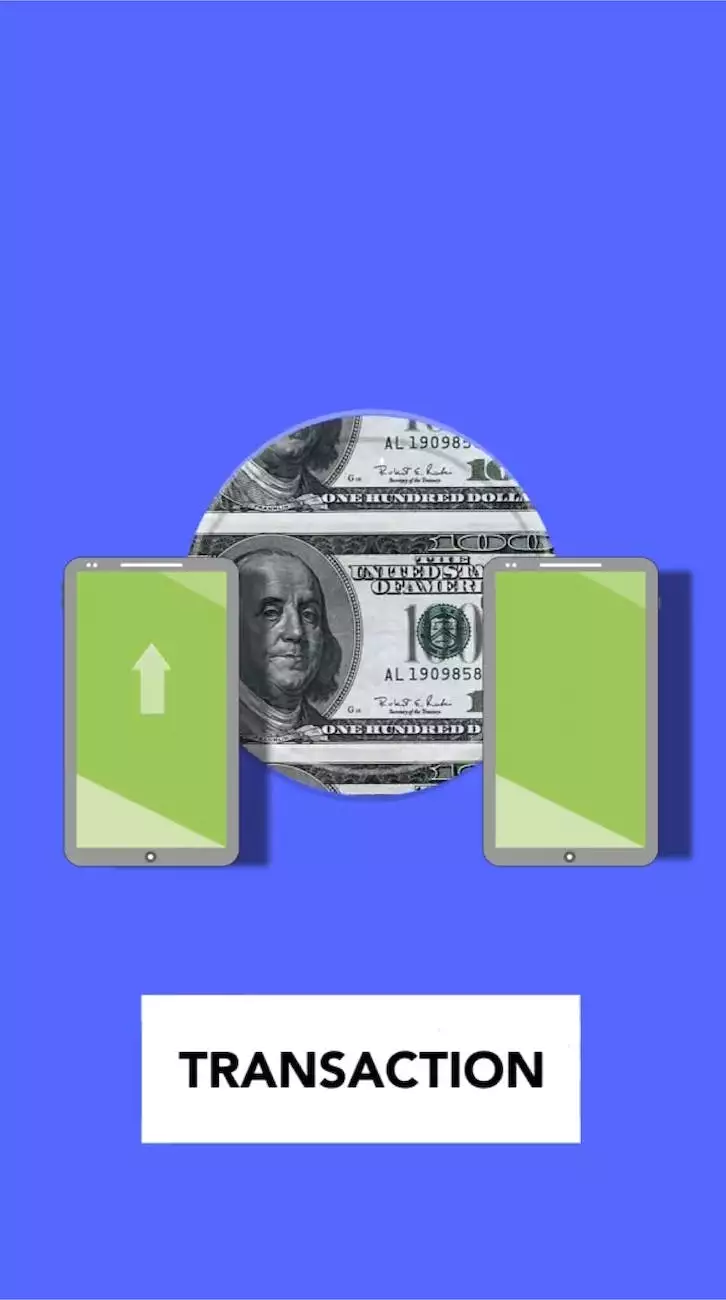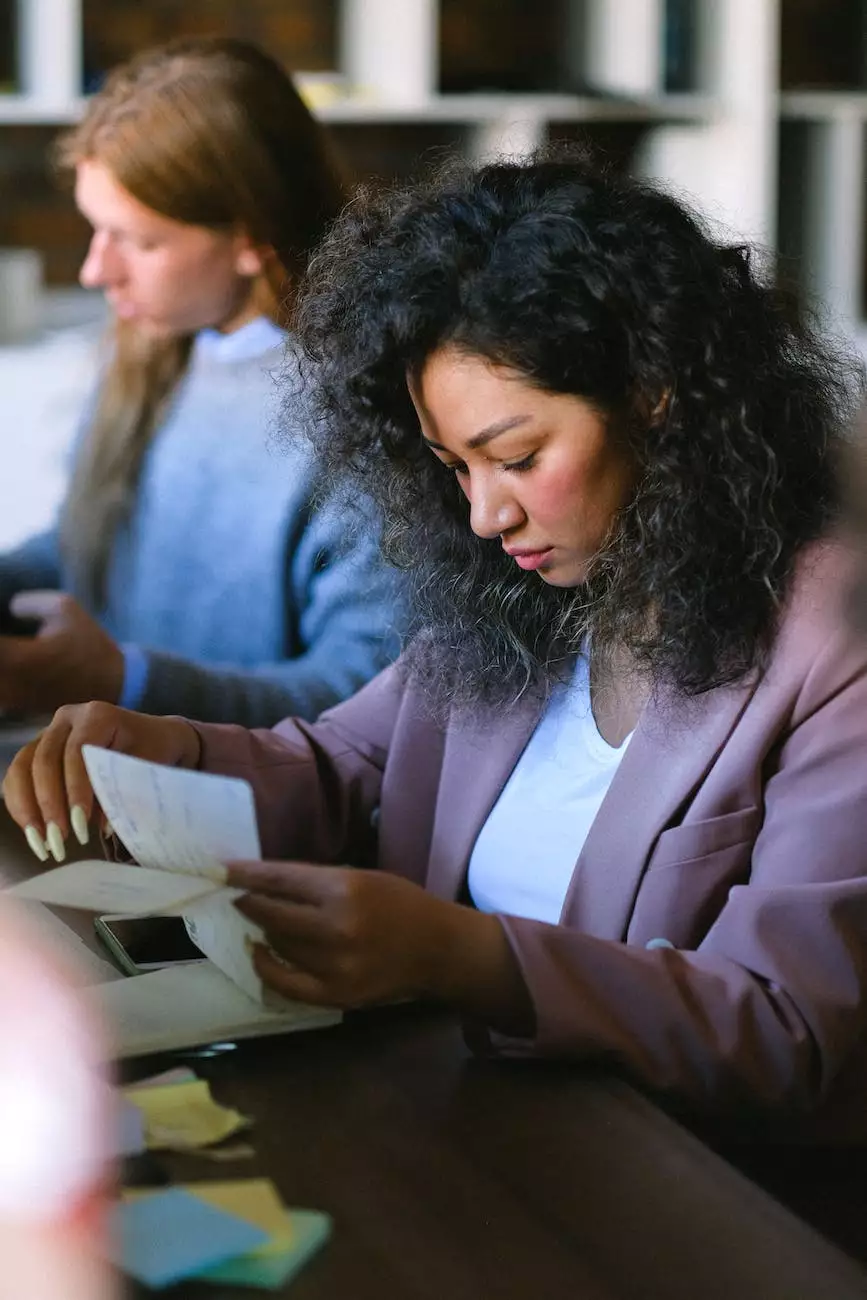Installing WordPress on Your Web Hosting Account
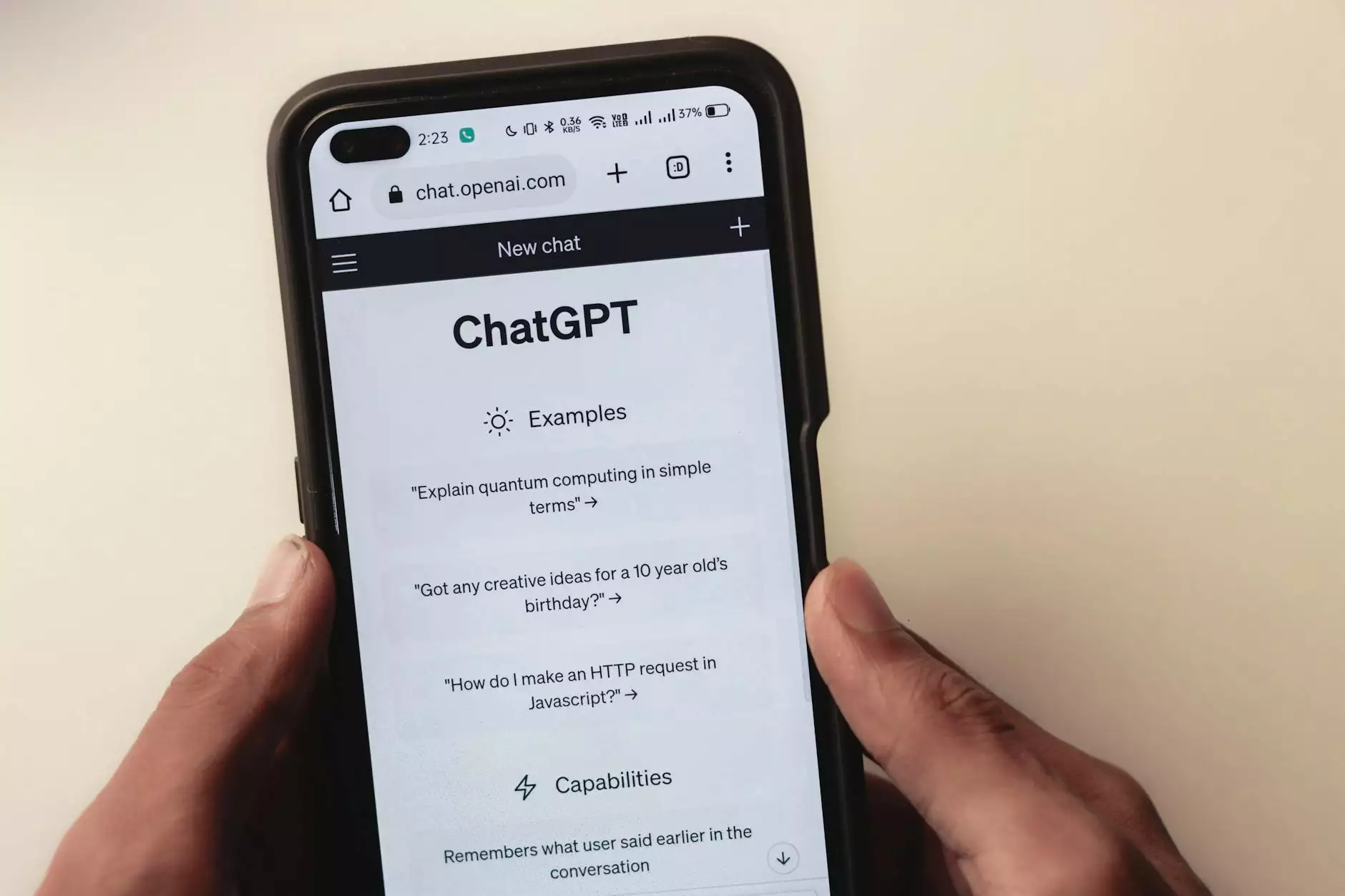
Introduction
Welcome to Aspen Marketing's comprehensive guide on installing WordPress on your web hosting account. As a leading provider in Business and Consumer Services within the Marketing and Advertising industry, we understand the importance of having a powerful and user-friendly website. With the popularity of WordPress, we're here to help you get started by simplifying the installation process.
Why Choose WordPress?
Before we dive into the installation steps, let's quickly touch upon why WordPress is a fantastic choice for your website. WordPress is a highly customizable, open-source content management system (CMS) that powers over 40% of all websites on the internet. It offers a wide range of themes, plugins, and features that enable you to create a website tailored to your unique needs. Whether you're a small business owner, blogger, or a large-scale enterprise, WordPress is versatile enough to cater to all.
Step-by-Step Guide to Installing WordPress
Step 1: Choose a Reliable Web Hosting Provider
The first step in installing WordPress is to choose a reliable web hosting provider. A good hosting provider ensures your website is secure, provides excellent performance, and offers easy WordPress installation. At Aspen Marketing, we offer top-notch web hosting services specifically optimized for WordPress, ensuring a seamless experience from start to finish.
Step 2: Register a Domain Name
Once you have selected a web hosting provider, it's time to register a domain name for your website. Your domain name is the unique address that visitors will use to access your site. Aim for a domain name that reflects your brand or business, making it both memorable and relevant to your target audience. Choose a domain name that aligns with your marketing and advertising goals, while considering keywords that may help improve your search engine rankings.
Step 3: Connect your Domain to the Hosting Account
After registering a domain, you need to connect it to your web hosting account. This involves updating the domain's DNS settings to point to your hosting provider's servers. Consult your hosting provider's documentation or reach out to their customer support for specific instructions on connecting your domain to the hosting account. At Aspen Marketing, we provide step-by-step guidance to ensure a seamless synchronization between your domain and hosting account.
Step 4: Set Up a Database for WordPress
Before installing WordPress, you'll need to create a database to store your website's content. Most hosting providers make it easy to set up a database through their control panel or a dedicated database management system. Follow the instructions provided by your hosting provider to create a new database. Remember to note down the database name, username, and password for future reference.
Step 5: Download and Install WordPress
With the preliminary steps completed, it's time to download and install WordPress. Head to the official WordPress website and download the latest version of the software. Once downloaded, follow these steps:
- Access your web hosting account's control panel (cPanel) or equivalent.
- Locate the "File Manager" or "FTP" section and navigate to your website's root directory.
- Upload the WordPress installation files to the root directory.
- Extract the files if necessary.
- Rename the "wp-config-sample.php" file to "wp-config.php".
- Edit the "wp-config.php" file and provide the database name, username, and password you created earlier.
- Save the changes and exit the file editor.
- Access your website URL in a browser, and the WordPress installation wizard should appear.
- Follow the on-screen instructions to complete the installation.
Step 6: Configure WordPress Settings
After the installation process, it's crucial to configure WordPress settings to optimize your website's performance and ensure a seamless user experience. Navigate to the WordPress administration panel, also known as the WordPress Dashboard.
General Settings
Under the "General" tab, you can specify your website's title, tagline, and set your preferred URL structure.
Permalink Settings
Ensure your website's URLs are search engine friendly by adjusting the Permalink settings. This allows you to specify the structure of your URLs to include relevant keywords and improve your website's visibility on search engine result pages.
Theme Selection
Customize the appearance of your website by selecting a theme that aligns with your brand identity and goals. WordPress offers a vast library of free and premium themes, ranging from simple designs to complex and feature-rich options. Choose a responsive theme that ensures optimal display across various devices.
Plugin Installation
Extend the functionality of your WordPress website with plugins. Plugins are additional software components that integrate seamlessly with WordPress, providing features such as contact forms, SEO optimization, social media sharing, and much more. Select and install plugins that cater to your specific needs, but be cautious not to overload your website with unnecessary plugins that may impact performance.
Step 7: Create Your First Content
With WordPress successfully installed and configured, it's time to create your first content. This can include web pages, blog posts, media galleries, and more. Utilize the intuitive WordPress editor to compose and format your content, including images, videos, and hyperlinks. Remember to optimize your content with relevant keywords to enhance search engine visibility.
Conclusion
Congratulations! You have successfully installed WordPress on your web hosting account. By following Aspen Marketing's comprehensive guide, you are now equipped with the knowledge and tools to create a stunning website that will attract and engage your target audience. Remember to regularly update your WordPress installation, themes, and plugins to ensure optimal security and performance. Enjoy the limitless possibilities of WordPress and elevate your online presence with Aspen Marketing!